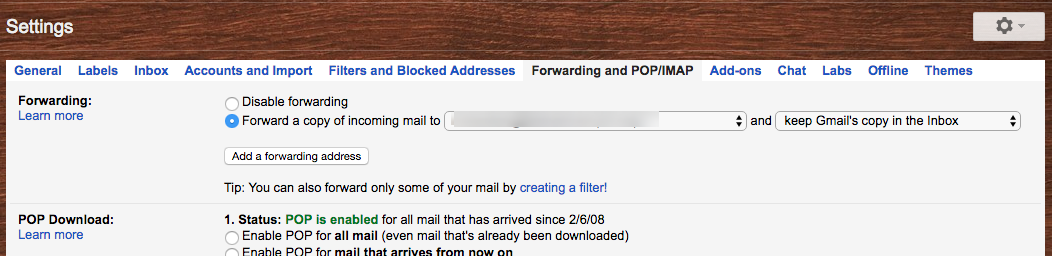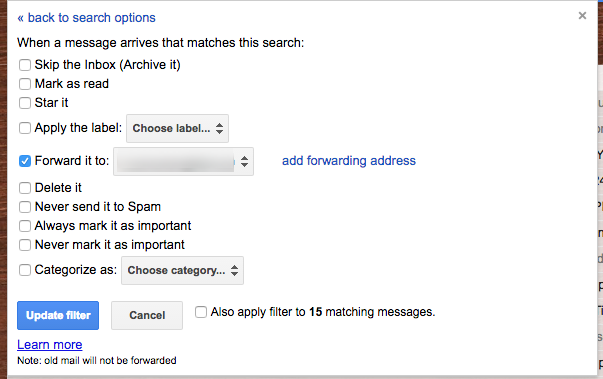You should be able to setup both the unconditional forwarding rule and filtered forwarding rule in Gmail as described and see this kick in.
Just to clarify, below is the description of the desired behavior and steps to get it configured.
forward (unconditionally/everything) to email1
if (filtermatches) { also forward to email2 }
if (filtermatches) { also forward to email2 }
The steps to get this configured are:
- Add/Register/Verify each forwarding address:
Gmail's Settings > Forwarding and POP/IMAP > Add a Forwarding Address (button)
Note - adding the forwarding address does not automatically set mail to forward to it; it only adds an email address to the list of forwarding options.
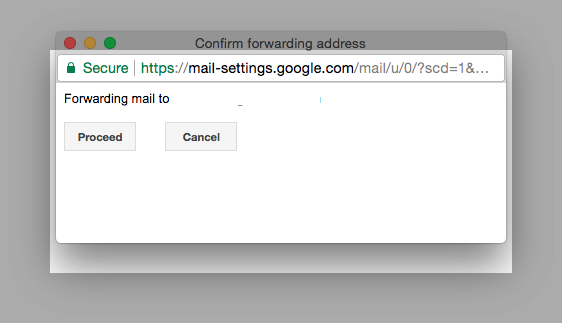
Note - you can add multiple addresses, but only ever select one per forwarding rule; you will need to verify each forwarding email address option

- Configure the unconditional forwarding rule:
- Gmail's Settings > Forwarding and POP/IMAP
- Configure the filter and set to forward to email2, since email 1 will already receive the message from the unconditional forwarding set in #2.