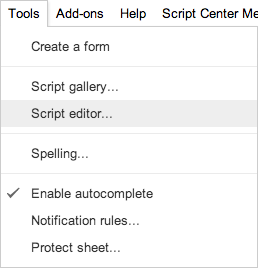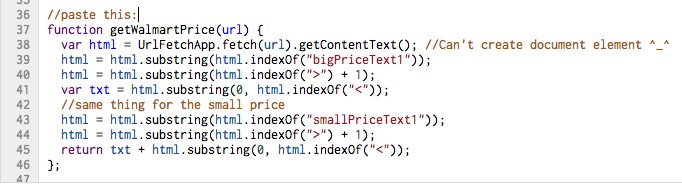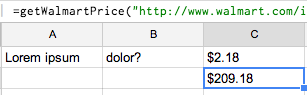As you can probably gather from the title, the goal is to plug the current price of this product into a spreadsheet.
Perhaps I'm over-complicating things, but there must be an easy way to do this.
The route I've taken is to utilize the IMPORT XML feature on GoogleSheets. I feel like I'm probably encountering a syntax error, I just can't seem to get it right.
My cell currently looks like:
=IMPORTXML("http://www.walmart.com/ip/Morton-Sea-Salt-Fine-Salt-17.6-oz/10849552", "id('WM_PRICE')/x:div/x:div/x:span/x:span[2]")
I used an extension for Firefox called Xpath checker to pull the Xpath of the pricing element from the website, but the application doesn't seem to approve. Unfortunately I couldn't find much documentation on using GoogleSheets in this manner (as a 'simple' scraping tool).
UPDATE
Tried IMPORTHTML; it appears that the site has the price nested between lines 18 and 19. So using the following does not work:
=IMPORTHTML("http://www.walmart.com/ip/Morton-Sea-Salt-Fine-Salt-17.6-oz/10849552", "list", 18)
I know the unique selector for the node containing price is
#WM_PRICE > div:nth-child(1)
Is there not some way to just use this to syndicate the information on Google Sheets?
RESOLUTION
Okay, I've found a semi-solution by utilizing the IMPORTHTML function as a table and then parsing the data and chopping it down to what I need. There's probably a better way.
My solution:
=MID(Query(IMPORTHTML("http://www.walmart.com/ip/Morton-Sea-Salt-Fine-Salt-17.6-oz/10849552", "table", 2), "SELECT Col1 LIMIT 1"),8,6)
By changing the HTTP bit I can now effectively get the price of anything under $99.99 at Walmart.com (EDIT: After some testing, it works on FOOD only, the page layout for other items is different), anything over that and I'll lose a decimal place. Fortunately, there aren't many items I need that will fall into that category.
Explanation of the formula:
First was to import the precious data, I achieved the raw import with the following:
IMPORTHTML("http://www.walmart.com/ip/Morton-Sea-Salt-Fine-Salt-17.6-oz/10849552", "table", 2)
However, it imported several columns and rows, no bueno. So I chopped them off by "selecting" column 1, and "limiting" the rows to 1.
Query((), "SELECT Col1, LIMIT 1")
But that left me with a single, mucked up cell: The formula returned the word Online before the $ value (and a bunch of junk after it), so I parsed 8 characters into the string and stopped parsing after 6 characters via the MID command (fortunately there was a single space buffer after the dollar amount).
=MID((),8,6)
If anyone else has a more elegant way to do this, please still comment. I just wanted to leave some stepping-stones for anyone looking to do something like this in the future.