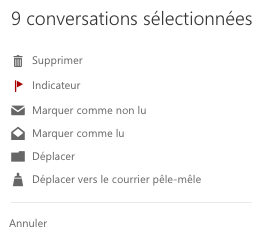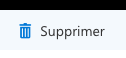I don't know if that's a bug or the normal behavior.
I have 2388 emails in my Office 365 Inbox. If I proceed to a search among them using the string 'Goldilocks', all the emails with this word in the subject or content will be displayed.
If I select them all using this checkbox:
then this appears on my screen:
(notice how it only selected 9 conversations).
Then I delete them by pressing either the first link in the previous screenshot or this one on top of the screen:
Then I go back to the Inbox folder:
And in my Inbox, the number is still 2388 emails, as if the 'Goldilocks' emails I selected in the previous step, and deleted, were not deleted.
Even if I click "more" to display more folders, I cannot find a "Trash" to empty or look inside.
Questions
1 - How do I select more than 9 emails in a search result? (i.e., all the emails in a search result)
2 - After selecting ALL the emails in the results, how can I then proceed to delete them completely in as few steps as possible? (and by that I mean delete them, empty the trash, make them vanish from view, take the number out of the total number displayed next to my Inbox?)
3 - What does "Delete" do?