I liked formatting my e-mails in MS Word and then copy and paste them into Gmail. I did it, among other things, because I could control line spacing and text alignment (I prefer it justified). Gmail used to preserve the formatting, but now it doesn't. Is there a solution?
10 Answers
Gmail still preserves rich text formatting (For example from VS Code) but doesn't like MS Word.
One solution is to copy from Google Docs (either format your email there, or open an MS Word doc in Google Docs).
Yes, formatting is still weird in 2019.
I have spent 2 hours bashing my head against this issue. Finally though I've stumbled on a solution of sorts.
- Convert your message to plain text.
- Paste the text from MS word.
- Convert the message to rich text.
- Reinsert features such as bold, underline, italics, and font/size differences.
It's the best I've been able to do so far, but it saves a lot of time and produces a reasonable looking layout.
-
Question: How do I keep formatting when pasting rather than having to manually create it. Your Answer: Strip out the formatting and recreate it.– Blindspots ♦Commented Oct 18, 2022 at 16:47
I don't know if this will fix the problem in your case, but it worked for me.
In our office, people use a Word template to generate a standard email format, (small table with colored background cells) and then it is pasted in Gmail. It was working fine for everyone, but suddenly, it stopped working for one person. The pasted template appeared as simple text, losing background colors, etc...
When you compose an email in Gmail, in the lower right corner, you have a small drop down arrow for "More options". Make sure that "Plain Text Mode" is UNCHECKED. That took care of the problem for that one person.
After pasting the formatted content from MS Word then select the pasted content and click on "quote" icon (shortcut Ctrl+Shift+9) from the formatting options above the send button as shown in the image below(highlighted text selected and 'quote' icon) would resolve the issue with a little side-effect of having a gray line to the left of the text indicating it is quoted text.
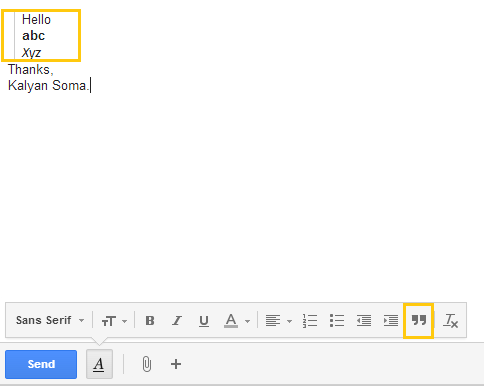
There's actually a simple way to do this. Most of the time the formatting gets erased when you paste into an existing email thread where you are replying. To fix this, click the ... (ellipsis icon) at the bottom of the email and it should expand the email to show the historical email thread. Now when you paste rich media content, it should post correctly.
I find that it usually works if I copy/paste formatted emails from the web version of Outlook into Gmail. If I try to copy/paste from the desktop version of Outlook, it may look initially look correct in the window where the email is composed, but it does not look correct to the recipient of the email.
In my case, it was as simple as converting tabs into spaces.
I was using tabs for identation, and upon pasting it into gmail compose editor, they were just gone somehow.
Spaces work fine though.
I was able to keep the formatting by opening up a Google docx, typing what I wanted - had to make a few adjustments to the formatting in the docx, in the line spacing drop-down you can customize your format- then when I copied and pasted it into gmail, it worked. I was specifically trying to save my signature, which looked ridiculous with double spacing. Hope this helps!
-
It is discouraged to answer old questions (~10 years) unles you have something substantial to add. Your answer is a duplicate of this answer from 4 years ago albeit with errors (e.g.
Google docx) I encourage you to voluntarily delete yours to avoid downvotes affecting your reputation but do continue to contribute to the community.– Blindspots ♦Commented Feb 2, 2023 at 18:21
You can use Shift + Option + Command + V to paste without formatting (or with whatever format the pasted text is placed into). ...
-
2Question is about how paste with formatting– user159892Commented Jun 28, 2018 at 10:35
Create a single cell table in WORD, insert your WORD text, remove the table's border, copy table and paste into gmail - everything conveys!
