Yes, but only with spreadsheets marked as .xlsx
You can get the same exact behavior as PDFs, but only with certain spreadsheets. It's a little complicated to understand why, however.
There are two types of documents in Google Drive, native (Docs, Sheets, Slides) and non-native (all other documents, including some that can be converted to native docs). In the case of spreadsheets, the native ones are marked with the "+" (cross) icon, while non-native (Excel) files are marked with an "X" and show the extension .xlsx. You can convert non-native documents to native ones (if they are text documents, spreadsheets, or slide shows in an appropriate format), and it seems Google has even added support for editing non-native sheets online without converting them. Here's what the difference looks like in Drive:

The three dot menu for the file on the right (the non-native one) has the option "File Information > Manage Versions" which will allow new versions to be uploaded. You can work on your changes in a native file online, download it as .xlsx, and re-upload to a single public spreadsheet that is a non-native (.xlsx) file.
See also Use both Excel & Sheets: Best practices
"Copy to" works
If you don't need to move too many tabs (and you're not relying on complicated formulas involving tab names), you can use the menu on the tab you want to move, and select "Copy to > Existing spreadsheet":
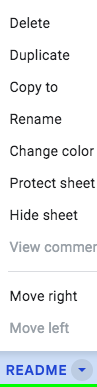
You will need to do a little shuffling on the public copy (deleting the old tab and maybe renaming) but this does work.
