In Google Docs, when I insert a table, there seem to be always a blank line above the table. See the screenshot below.
How do I prevent that?
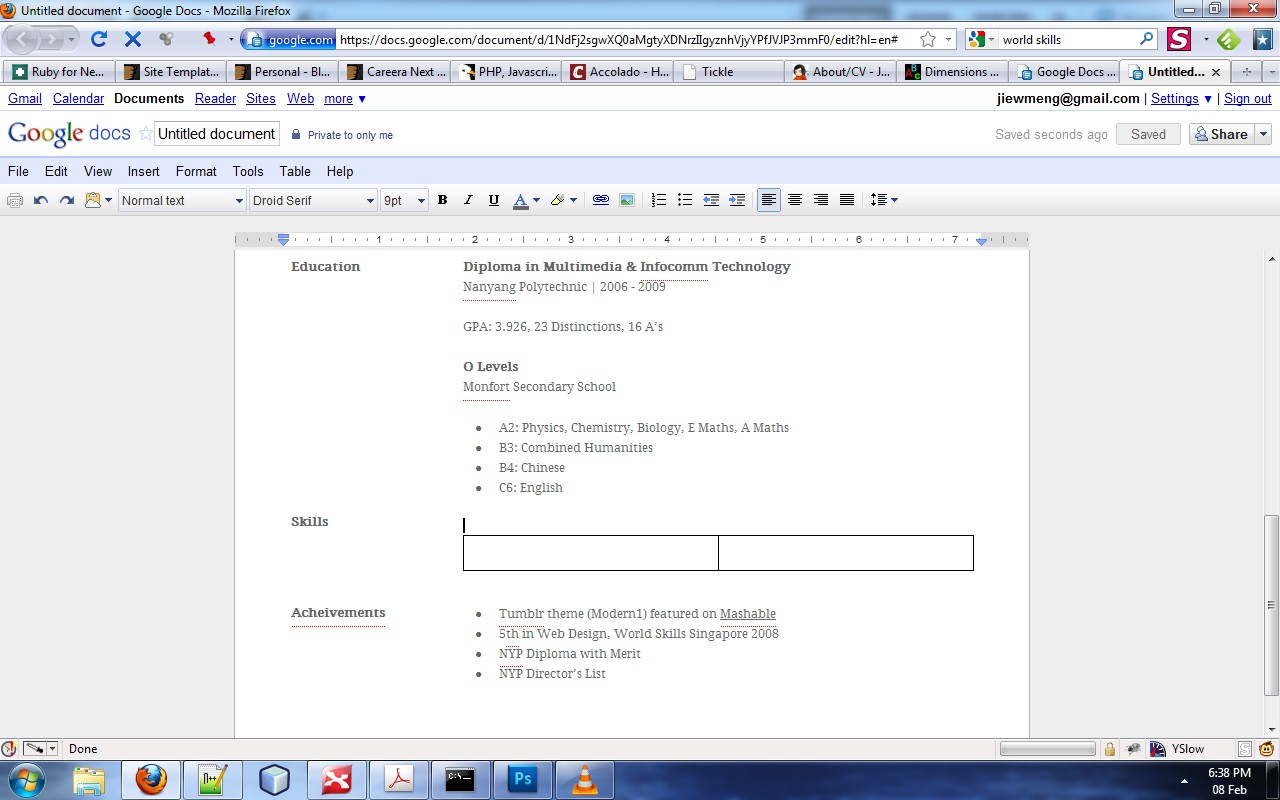
In Google Docs, when I insert a table, there seem to be always a blank line above the table. See the screenshot below.
How do I prevent that?
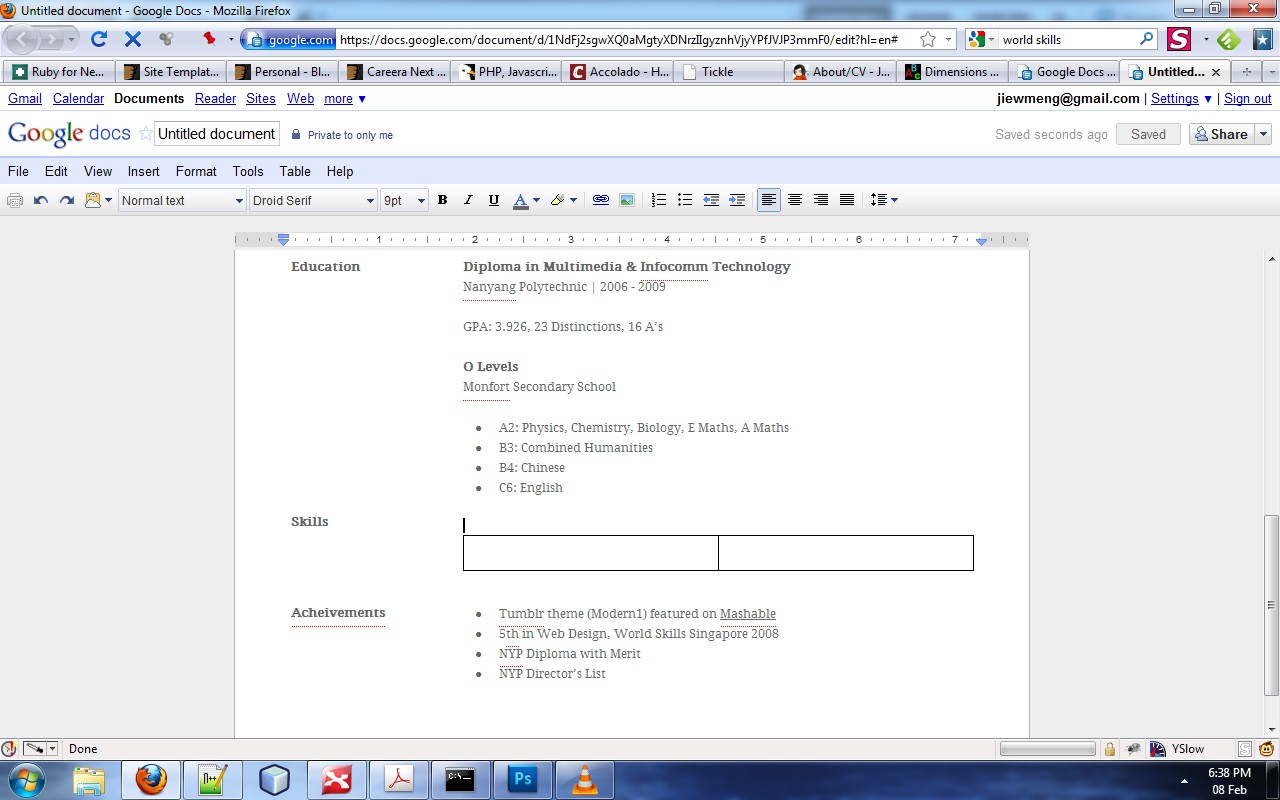
You can reduce the gap at the top of a table by placing the cursor above the table, and reducing the font size. I can't seem to reduce it below 6 points, and even this required me to type the number into the "Font size" box. However, it does at least move the table up a bit.
I had to do the same thing at the bottom of my table.
If anybody wants to log this with Google as a bug, then they could describe it as a serious bug in the conversion from docx to Google Docs format. It is serious because it does not seem to be possible to edit it out manually—at least not completely.
Right now you can fully hide the line with font size 1 and custom line spacing .06, I visually verified that saving as PDF shows no whitespace at the top.
Also, in regards to not being able to insert text before the table, it is possible to get back to the invisible line using the left arrow key while inside the table.
This behaviour is by design and as far I am aware cannot be changed via preferences etc.
You can submit suggestions to Google Docs if you feel that you have a good case for it to be changed.
Here is the answer:
Google is furtive about updates, so I'm not sure when this changed: I can now enter "1", although not zero, in the Google Docs Font Size box. That pretty much takes care of this issue.
Related:
The "Page Settings - Margins" and "View - Page View" settings may be germane, such as if you're coloring your page background for onscreen display.
Finally, if you're really obsessive, open "Format - Table - Table Properties" and set Cell Padding, which defaults to .069", to zero.
(Using Chrome version "75.0.3770.100 (Official Build) (64-bit)" on MacPro w/ High Sierra 10.13.6 and Calibri font)
If you don't like the extra whitespace, just delete any extra carriage returns after the table of contents object.
For example, select some text within the first line after the table of contents, click Format → Line spacing and select Remove space before paragraph.
If your table is on the top of the page and every page contains a table you could reduce the margin of the complete document by the height of that first line.
There is only one method I found that works. It's pretty hacky, and only works for tables at the top of a page (from pages 2 and on).
First to show that it doesn't work for a table at the top of a document:
Notice the empty line (text added to make it clear there is an extra line there).
Next to show that it doesn't work with a page break inserted right before it:
And finally to show that it does work when you let the text flow to the next page:
So really there is a new line before that table, it just exists on the page before it, so you don't see it.
I've seen documents that had this behavior, and wanted to figure out how they worked, so I tried it out and found the above.
It's a very limited use-case, but if you really need this functionality too, then just add newlines above the table, until it's at the very top of the next page.
It is now 2021 and I have this same issue. I can make a table full width by removing the page margins, but that gap remained at the top of the page because of an empty text line. I have managed to find a workaround.
Above the table, put your caret (the text cursor) on that line, and through the menu at the top select Format > Line spacing > Custom spacing (as shown below):
You'll then be presented with a in-page dialog box to enter custom line spacing, it will only let you enter a number between 0.06 and 100, so enter 0.06:
Your caret is now positioned above the page document. There may or may not be 1 pixel of a gap left behind between the top of the page and the table but this appears to disappear when you finish it off by setting the text size to 1.
After exporting the document to PDF and zooming in, there is no visible gap at all so I consider this a working solution.
I changed the font size of the empty line above the table to 6 (as suggested above), and changed the size of the page's top margin. Both reduced the white space at the top of the page.
I don't see a way to remove it. My workaround is to add a caption above your table, which will replace the unused whitespace.
With an apple keyboard...Put your curser in the first cell top left of the table. Press and hold control key. Press delete key.
With a Windows machine and standard keyboard...Put your curser on the line you want to delete and press the Delete key.
After 12 years I have found an answer. Copy paste your table down at the end of a page break 'gap', it'll put your table on the next page with no gap at the top.
This is a terrible hack, but it's what I did:
I had to print a document with a table at the top. So I filled the first page with empty lines, and then the table was flush with the top on the second page. I then printed only that page.
It is just your cursor that is above the table. If you move it, it will not be there anymore.