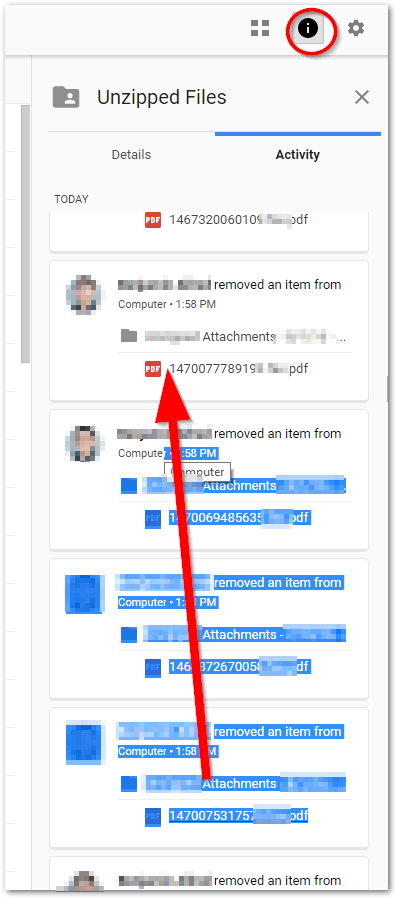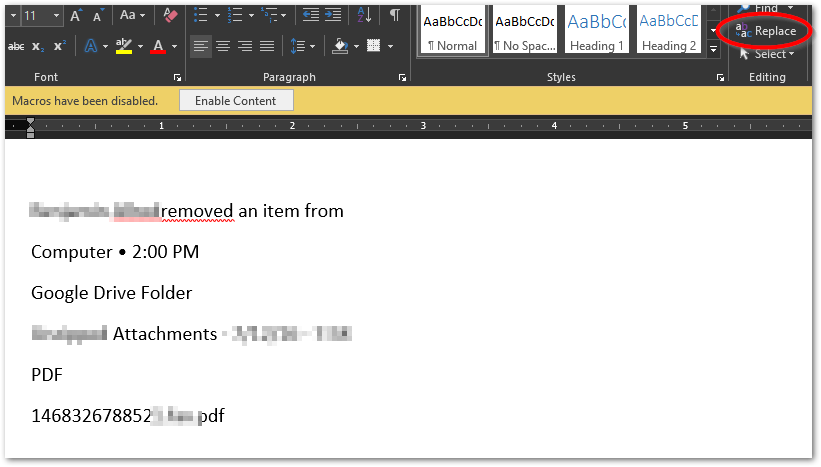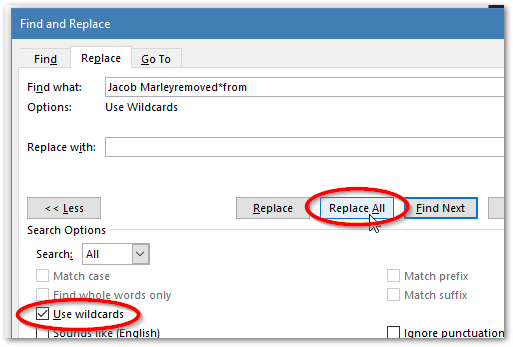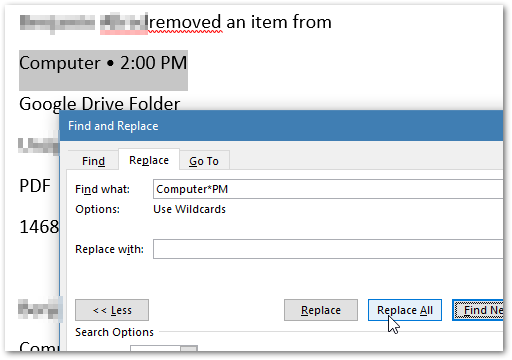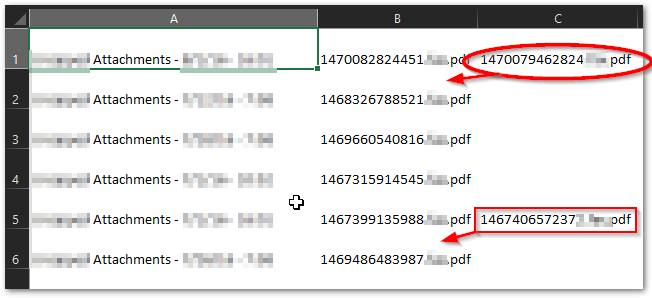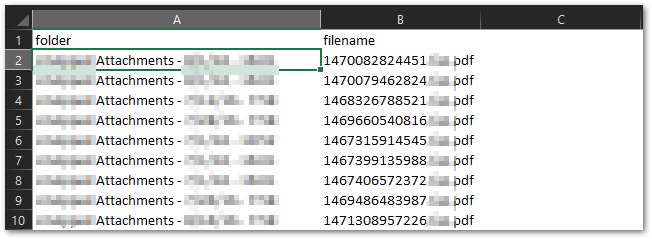With PRIOR preparation ONLY:
It IS possible to recover your precise state of all these folders, but with some caveats:
It is likely way too late for this user, (unless they also had regular backups from that time), but it might not be too late for others.
NOTE: this will NOT backup Google DOCS that are created by Google Apps. However, any files that are created by other apps like Word, Excel, etc. WILL be backed up.
Run Google Drive DESKTOP and make sure it is running. Often, if Google Drive is not connected and logged in, the service won't warn you, and nothing is being synced. Now, anything that is in your Google Drive in the cloud, will also be on your PC. It is best to ALSO install it on other PCs you own, and leave them all running 24x7. Now, all your Google Drive files and folders are also on your local PCs.
Google Drive will ONLY contain any files you created. It will also contain SHARED files or folders that you MANUALLY ADDED from the Google Drive WEB INTERFACE. That's right. NONE of the files or folders that are shared with you are added to Google Drive automatically. So, whatever you want backed up, make sure you drag it into your Google Drive FOLDER from the "SHARED WITH ME" folder, using the web interface.
On one or more of the PCs you are using Google Drive with, run FREQUENT Snapshots. This should be in addition to your backups. Then you can recover exactly what every file and folder looked like at any specific date that you had taken a new snapshot.
Windows 7 has snapshots, called "Previous Versions", which capture everything that changes throughout your whole hard drive. The problem of course, is that snapshots aren't being taken by Windows 7, except when manually initiated, or Windows decides it needs to take one, often after a reboot or Windows update. Worse, Windows 8-8.1 has no native snapshots that you can use. But, there is a workaround.
Get an offsite backup utility with file versioning. Windows 7 has a backup that you could use, or there are many others.
If you are "stuck" with Windows 8, here's how you can get a backup of what you need--every copy of a file or folder. You can use "Windows 8 File History", (soon to be called and RENAMED to "Previous Versions" in Windows 10, which is NOT a snapshot). To do this, you'll have to make sure your Google Drive is contained inside a "Windows Library" (*). I strongly suggest that the Google Drive folder is NOT in the root of this "Library", unless that is the only folder in that Library **.
To store your "Windows File History", you can add either an external hard drive to your system, or configure "File History" to use a network share. Now, all your changes to any files in Google Drive will also be in File History. If you want them in the cloud, then you can copy the "File History" repository to the cloud. Now you not only have a backup, but you have multiple copies at multiple times, and you should be able to always recover, even if someone accidentally deletes a folder they are sharing with you.
(*) Note that in Windows 8.1, there are NO LONGER any visible
"libraries", but they are still there and do still exist. So, do a
Google search if you can't figure out where they are or how to create
or find a "Windows Library" in 8.1.
(**) Libraries typically contain more than one folder. Windows
8.0-8.1 File History, and Windows 10 "mis-named" "Previous Versions" will back up every new copy of every file or folder as they are
created and changed, but only about every 10-15 minutes (there's a
setting for frequency). The problem is, although all of the
sub-folders contained will keep the files where they should be,
separately. But, in the root of that library, ALL the files in the
roots of all the folders that make up that library are all thrown
together, and you can't ever tell which files came from which
folders.
There are other solutions that also will copy all the Google created docs. Perhaps I will also work on a DIY solution for this problem.