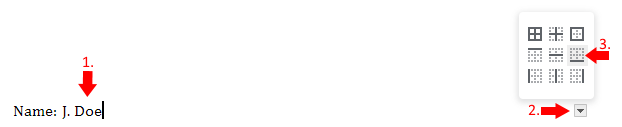I am trying to create a header where the underline completely extends horizontally to the end of the document, but I cannot find out how to do this.
8 Answers
You can achieve a similar effect by:
- Highlighting the text
- Opening Format > Paragraph styles > Borders and shading...
- Choosing a bottom border
- Pressing Apply
-
This is what i was looking for, not the horizontal line. Commented Apr 29, 2018 at 4:31
-
This did the trick. This is using the Borders method. (and also tried the Insert > Horizontal line method). i.imgur.com/JcSdHce.png Commented May 10, 2018 at 0:50
-
If you're trying to do the same thing I was - extend the underline on the same line after some text - here's the trick:
The fix is to insert a special character. Go to Insert → Special Characters → Format & Whitespace → Whitespace, and select the ninth from the left on the top row: PUNCTUATION SPACE or U+2008. It presents a uniform space for Docs to underline. Then copy it (ctrl+c) and paste it (ctrl-v) where you need it.
Word to the wise, SAVE these instructions. I had been doing this to create headings in my resume for months, but suddenly Docs started messing up the formatting of the text. I removed the extra underlined parts and re-inserted the special characters and now it's working again.
-
I prefer using tab-stops, since tabs get underlined, and then you don't have to hunt for the special character– IgnatCommented Jun 21 at 8:27
Normal spaces can be underlined as long as there is a non-space character to the right of them. You can abuse this by letting the line end with any printable symbol with white color so that it wont be visible.
I needed an underline that extended to the end of the line, but started at an arbitrary point (like for a name entry field), so the first answer didn't work for me.
A bit similar to that method though, you can use a table with a single border to achieve a similar effect.
First, insert a 2x1 table.
Add the text that shouldn't be underlined on the left, and the text that should on the right.
Remove the cell padding (Format > Table > Table Properties, set Cell padding and Minimum row height (if applicable) to 0).
Drag the inner cell wall to whatever point you like.
Select the entire table and set the Border width to 0.
Finally, click on the left cell and select its bottom border,
Use spaces all the way, then at the end of the line put a random letter that's colour is white. It will look like the whole line is underlined.
The horizontal line insisted on extra space. I changed its font size to 1. It worked well enough for me.